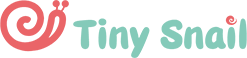Но если говорить об уникальных особенностях, то они заключаются в меню «Пуск». Здесь этот компонент открывается на весь экран, чего нет ни в одной другой операционной системе от Microsoft. Также можно вспомнить о боковой панели, служащей для быстрого доступа к определенным параметрам. Вызывается она путем наведения курсора мышки в верхний правый угол экрана. И последний способ, как можно узнать о названии винды, разрядности системы — это командная строка.
Как определить версию Windows – 32 или 64 разрядная
В пункте «Тип системы» вы сможете определить разрядность операционной системы «Windows» (32-разрядная (x86) или 64-разрядная (x64)), установленной у вас на компьютере. В открывшемся диалоговом окне будет находиться подробная информация о версии использующейся операционной системы. После ее изучения нажмите по кнопке «ОК», чтобы закрыть справку и вернуться на рабочий стол. Предыдущая операционная система, выходившая под десятым номером, во многом схожа с Windows 11, но при пристальном изучении можно найти множество отличительных особенностей. Так, ярлыки на панели задачи находятся в левой части, там же и меню «Пуск», дизайн которого уникален.
Как узнать версию Windows в настройках системы
- Заметным отличием здесь также является оформление кнопки «Пуск» — вместо стандартного логотипа Windows, присутствует соответствующая надпись.
- Но при необходимости установки дополнительного ПО появляется вопрос совместимости.
- Эта информация крайне необходима для того, чтобы скачивать приложения в интернете.
- С 2012 года, начал работать в компании «Hetman Software», отвечая за раскрутку сайта, продвижение программного обеспечения компании, и как специалист по работе с клиентами.
Нужно отметить, что если у вас нет иконки компьютера на рабочем столе, то вы можете вызвать это окно с помощью комбинации клавиш Windows + Pause/Break. Необходимость знать версию Windows, которая установлена на компьютере, может возникнуть в самых различных ситуациях. Например, в большинстве случаев, для того чтобы скачать, нужно сначала f2pool как начать указать свою версию Windows. Выяснить требуемые параметры Виндовс 10 можно с помощью утилиты ShowKeyPlus. Это небольшой софт, через который юзеры узнают информацию о «десятке», а также ключ лицензии, и выполняют его извлечение. В отличие от стандартных сервисов Windows, утилита «видит» все установленные ОС на каждом разделе носителя.
Дополнительные способы узнать версию Windows 10
Если на вашем рабочем столе есть иконка компьютера (именно иконка, а не ярлык), то вы можете узнать, какой Виндовс стоит на компьютере с ее помощью. Для этого кликните правой кнопкой мышки по этой иконке и выберите пункт меню «Свойства». Если вы пытаетесь устранить неполадки на компьютере, вам, возможно, понадобится выяснить версию и сборку системы Windows. В этой статье мы расскажем вам, как определить версию установленной системы Windows.
Все эти понятия начинающие пользователи часто путают между собой, не отличая версию от сборки или выпуска. Вы можете открыть окно «Система» разными способами, но мы покажем только два из них. В строке «Тип системы» будет указана разрядность вашей Windows. Здесь после слова «Операционная система» будет указано полное название версии вашей Windows. Кстати говоря, такой версией пользуются даже активнее, чем Windows 8.1, которая вышла на 4 года позже (в 2013-м). Однако мы говорим о тех версиях, которые поддерживаются на сегодняшний день компанией «Майкрософт».
При необходимости для получения нужной информации можно воспользоваться сторонним программным обеспечением, но также доступны два способа, подразумевающие использование штатных средств. О каждом из них рассказывается в отдельной статье на нашем сайте. После этого перед вами откроется окно «Сведения о системе», в котором вы сможете узнать, какой Виндовс стоит на вашем компьютере. Найти эту информацию будет легко, поскольку она сразу появится перед вашими глазами. В этой инструкции подробно опишу несколько простых способов узнать версию, выпуск, сборку и разрядность в Windows 10. Ни один из способов не требует установки дополнительных программ или чего-либо еще, все что нужно есть в самой ОС.
В окне отражается основная информация об установленной операционной системе «Windows», показана ее версия, номер сборки системы, пакет обновления и т.д. Вы также можете узнать, на какое имя пользователя или какую организацию она зарегистрирована. После этого на экране появится окно с основными сведениями о вашей операционной системе.
Если вы попали в подобную ситуацию, и не знаете свою версию Windows, то данная статье должна вам помочь. Предлагаем вам несколько способов, как узнать, какой Windows стоит на компьютере. Выяснить необходимые параметры «десятки», установленной на ПК, можно одним из многочисленных способов.
Выделяющимся элементом в ней является панель задач, по умолчанию расположенная в нижней части рабочего стола. Это первая версия дистрибутива от Microsoft, в котором ярлыки на панели выровненные по центру, а не по левому краю, как это было раньше. Также можно обратить внимание на меню «Пуск», которое сильно переработано с момента предыдущего релиза системы.
Также интересно, что в поле «Характеристики Windows» указано не только полное имя ОС, код сборки и версии, но и дата установки системы. Если ваша «операционка» установлена слишком давно, то рекомендуем задуматься о переустановке. Эта информация крайне необходима для того, чтобы скачивать приложения в интернете. Сегодня мы разберем, какие версии Windows существуют и в чем их отличия. А самое главное — научим проверять установленную версию у себя на компьютере.
После открытия в основной рабочей части предлагается для выбора список закрепленных ранее программ. Ввиду этого каждый системный элемент интерфейса имеет прямые углы. Это отражается https://coinranking.info/ не только в ярлыках на панели быстрого доступа, но и в любом открытом окне приложения. Последняя на момент написания статьи операционная система — это Windows 11.
В этой статье мы расскажем вам, как выяснить разрядность системы Windows (32- или 64-разрядная). Также стоит обратиться в поддержку службы разработчика, чтобы выяснить параметры, касающиеся сборки, которая была активирована соответствующим ключом. После выполнения всех пунктов юзер сможет увидеть необходимую ему информацию об ОС. В ней можно посмотреть данные о типе, версии, разрядности и другие параметры. Также вы можете открыть меню «Пуск» и кликнуть по кнопке с иконкой шестеренки. Кроме этого, меню «Параметры» можно открыть с помощью комбинации клавиш Win-i.
Вы увидите подсказку с описанием версии Windows, установленной на устройстве. Узнать операционную систему вашего ноутбука можно с помощью меню настроек. Перейдем к главному — расскажем о 3 простых способах этой самой проверки. Поэтому, если вы еще не перешли на эту «винду», то настоятельно рекомендуем. Она простая в использовании, надежная, стабильная и поддерживается всеми современными, и даже многими старыми играми. Создатель сайта comp-security.net, автор более 2000 статей о ремонте компьютеров, работе с программами, настройке операционных систем.
Здесь будет указана версия Виндовс, а также основная информация о компьютере (название процессора, количество оперативной памяти). После этого появится окно «Просмотр основных сведений о вашем компьютере», в котором можно будет посмотреть информацию о выпуске Windows 10. Ну и видео о том, как просмотреть выпуск, сборку, версию и разрядность (x86 или x64) системы несколькими простыми способами. Также, если кликнуть правой кнопкой мыши по «Пуск» и выбрать пункт контекстного меню «Система», вы увидите информацию о выпуске и разрядности ОС (но не о ее версии). На самом деле способов узнать о версии и разрядности системы несколько, но согласитесь, что их достаточно. Если на рабочем столе Windows 10 нет значка Этот компьютер, узнать версию и разрядность Windows можно через Корзину.
Но не все пользователи способны определить серию ОС сразу визуально.
Но можно приобрести компьютер и без установленной операционной системы. Тогда пользователю приходится дополнительно обращаться в специальную службу для установки операционной системы или пользоваться услугами своих друзей и знакомых. При этом большинство пользователей, использующих операционную систему «Windows», абсолютно не задумываются о ее параметрах и характеристиках. Вот тогда у пользователя появляются разные вопросы о характеристиках операционной системы, установленной на его компьютере или ноутбуке. Чтобы узнать версию операционной системы Windows, достаточно произвести визуальный осмотр, руководствуясь представленной выше справкой.
Именно в него окрашена панель задач и заголовки окон приложений. Заметным отличием здесь также является оформление кнопки «Пуск» — вместо стандартного логотипа Windows, присутствует соответствующая надпись. Это, пожалуй, самый простой способ узнать, какая Windows установлена на ноутбуке. В интернете существуют десятки методов, как узнать версию Виндовс на своем ПК. Но большинство из них настолько сложные, что непонятно, зачем вообще их упоминают.